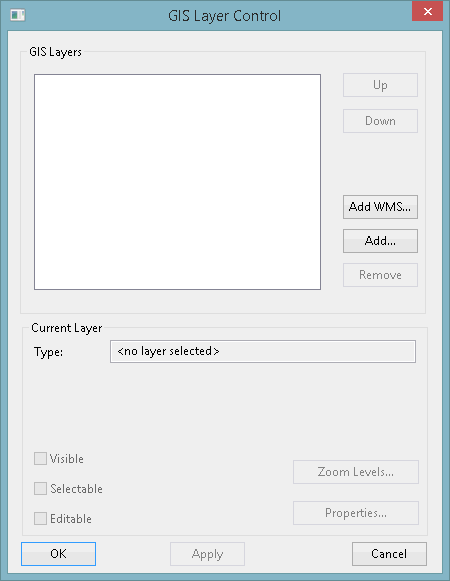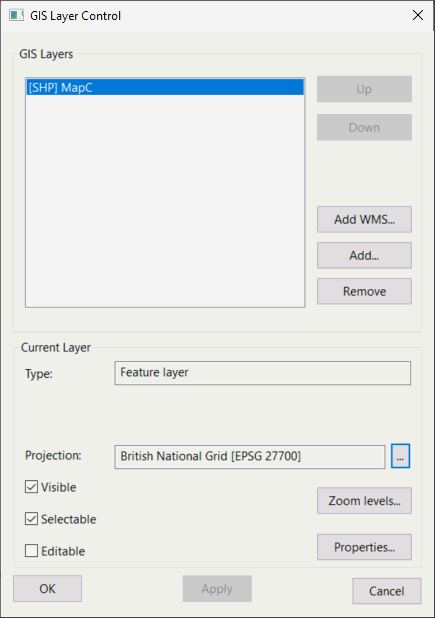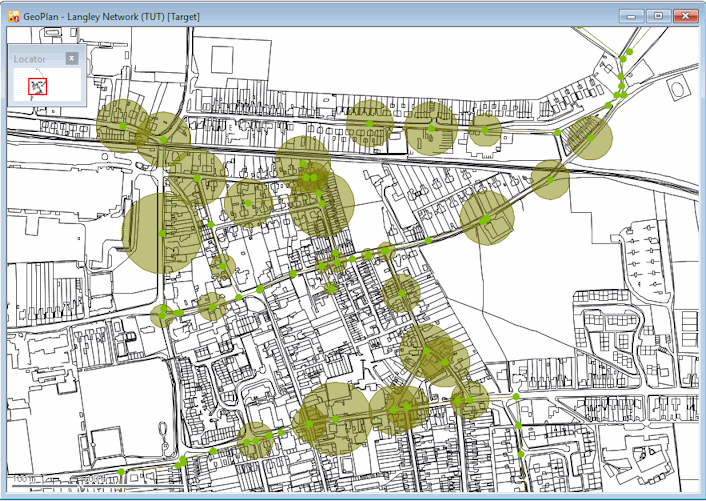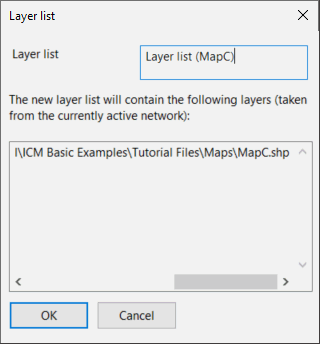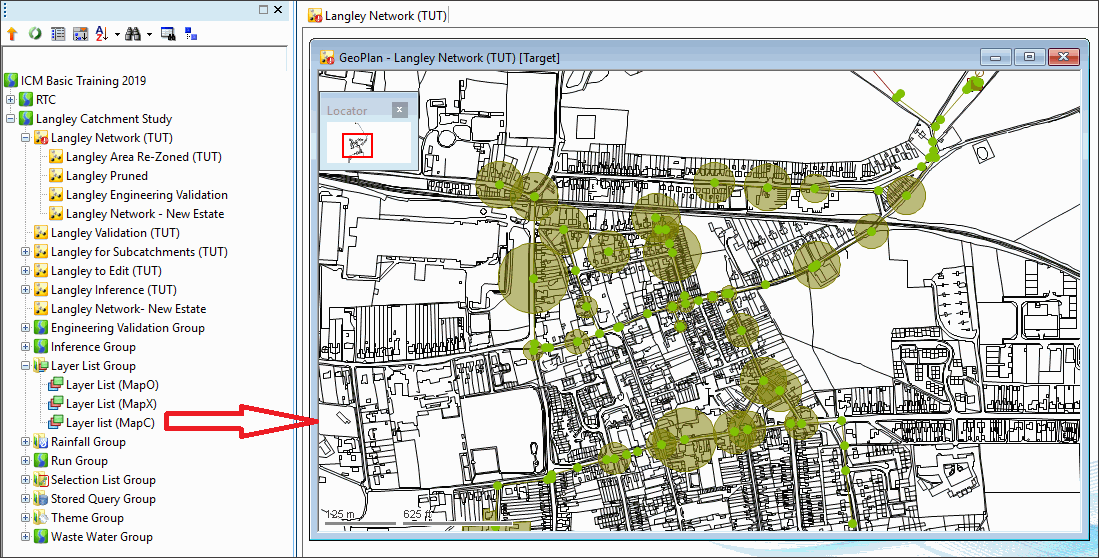The GeoPlan view is used to display a geographical representation of the network. The view also allows the display of additional layers or map information, which can be used for example, to see where the network elements are located in relation to physical features such as roads and building.

This stage assumes that you have started InfoWorks ICM and that Master database, containing the ICM Basic Tutorial, is opened in the Explorer window, showing the 'Langley Catchment Study' model group.
Adding Background Layers to the GeoPlan View
To add a map as an additional layer on the GeoPlan view:
- Drag the network from the Explorer window onto the GeoPlan.
- Right-click anywhere in the GeoPlan window and select GIS Layer control... from the context menu.
- The GIS Layer Control dialog is displayed. The appearance of the dialog and the action to be taken depends on the map control you are using.
If you are licensed to use more than one Map Control, you may want to change the current Map Control. Please refer to Changing the Current Map Control for more details.
ArcEngine, ArcObjects and MapXtreme
The screenshot above shows that there are currently no layers that have been added to the network. When some layers are added, their names appear in the white area.
- Click the Add... button and a Windows Open window is displayed.
- Go to the 'Tutorial Files/Maps' folder in the 'Example Data Directory'.
- Select 'MapC.shp' and then click Open.
- Click OK to save the GIS layer selection and close the dialog.
The Open window closes and a new layer is added to the dialog.
Displaying the Layers on the GeoPlan
Whatever your Map Control, the GeoPlan is redrawn with detailed Ordnance Survey maps behind the network. These maps allow you to see where the network elements are in relation to features such as roads, buildings and rivers.
You may add other layers, in which case the order of layers is as shown in the GIS Layer Control dialog and can be changed.
Removing a Background Layer
To remove any background map or layer, right-click anywhere on the GeoPlan and select GIS Layer control from the pop-up menu. In the GIS Layer Control dialog, select the layer, click the Remove button and then click OK to save the changes. If you want to view the layer, you will have to add it again to the GeoPlan view and make it visible.
Making a Layer Invisible
To make any background map or layer invisible, right-click anywhere on the GeoPlan and select GIS Layer control from the pop-up menu. In the GIS Layer pane, un-check the Visible box for the layer to hide it. You can make it visible again by clicking the Visible box. Click OK to save the changes.
Saving a List of Layers for Future Use
Save the layers as a layer list for future use:
- Right-click the 'Layer List Group' in the Explorer window and select New InfoWorks | Layer List from the pop-up menu.
- In the Layer list dialog, type a relevant name for the list and click OK.
Later, if you have removed the layers from the GeoPlan, you can restore them by opening this layer list or by dragging it into the GeoPlan.